Welcome to our EasyCatalog support site.
We help creative designers excel and automate with data driven content.
contact@cunka.com
Combined Data Sources NEW
EasyCatalog now allows you to combine separate data sources into a single panel through a feature called a Combined Data Source.
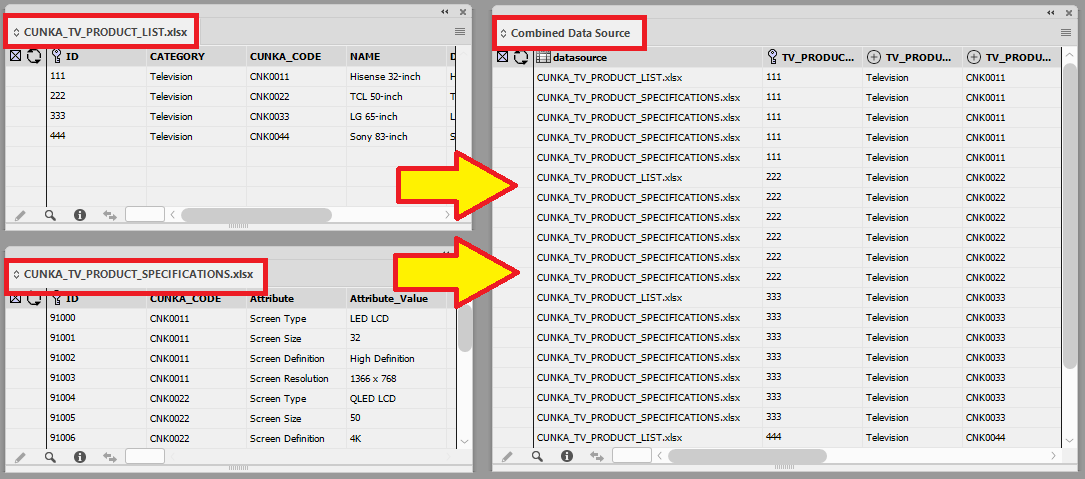
Combined Data Source can be easily set up by specifying a series of simple rules that determine how data from one data source panel relates to data from another data source panel.
| You can quickly build data structures without having to write SQL. |
- A Combined Data Source is used as a parent for other child data sources
-
-
The original child data sources remain independent of the combined data source.
-
Child data sources can be optionally synchronized with their source data when the Combined data source is updated.
-
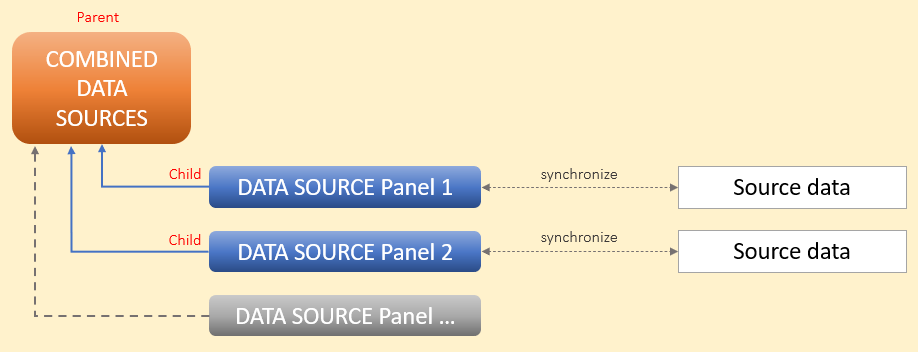
Creating a Combined Data Source
Combined data sources are created using the File → New → EasyCatalog Panel → New Combined Data Source menu option. The “Combined Data Source Configuration” allows you to import the child data sources and specify how they related to each other.

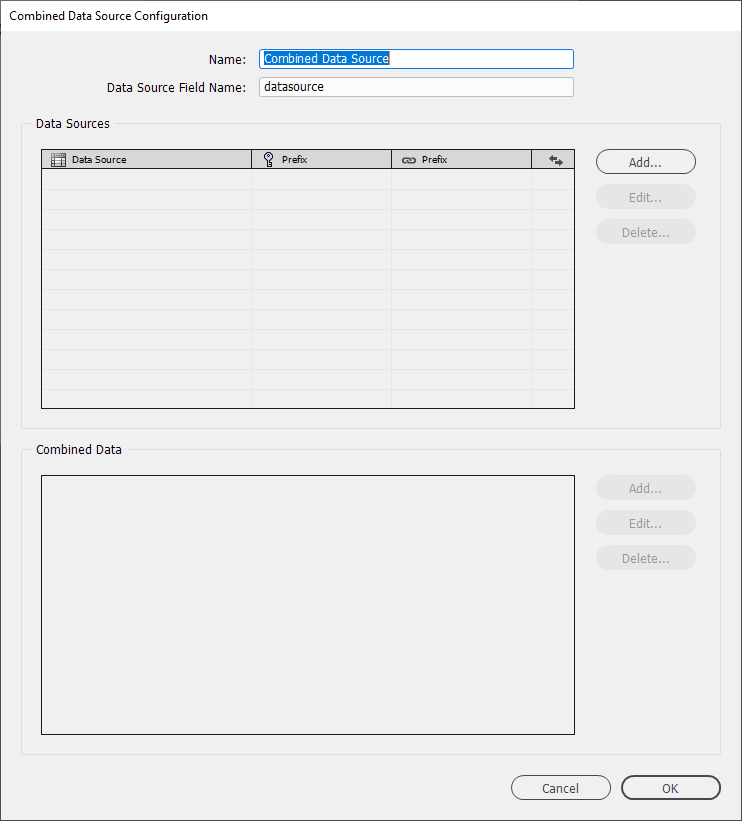
This dialog is split in to three main areas:
Name / Data Source Field Name

Specify the name of the Combined Data Source.
The Name must be a unique data source name.
e.g. 2021 CUNKA Combined Products
To track which child data source data panel was imported, EasyCatalog creates a field in the combined data source using the name specified by the Data Source Field Name field.
The Data Source Field Name specified must not appear in any of the child data sources.
| The default value – "datasource" – will normally be correct, but should be changed if one of your child data sources contains a field named "datasource". |
Data Sources
Lists the managed child data source panels that have been imported into the Combined Data Source.
| Deleting a data source from this list will also remove any relationships that use it in the Combined Data list. |
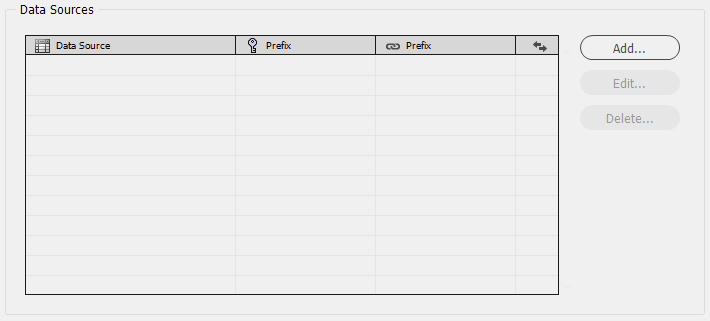
Add…
To add a new child, import an existing data source panel by using the Add… button.
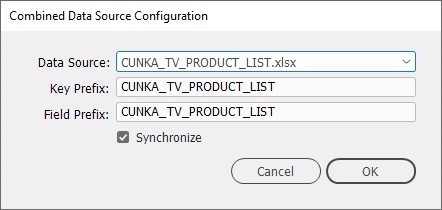
Your existing EasyCatalog data sources will be shown in the Data Source popup.
When importing data into the Combined Data Source, the key field values and field names need to be unique across all child data sources.
To ensure this, the value in the Key Prefix field will be prepended to the key field values imported from this data source; while the value entered in the Field Prefix will be prepended to the field names imported.
Combined Data
The Combined Data area allows you to define the relationships between the data sources.
This enables you to define parent/child data relationships.
The relationships are defined using a series of simple logic statements.
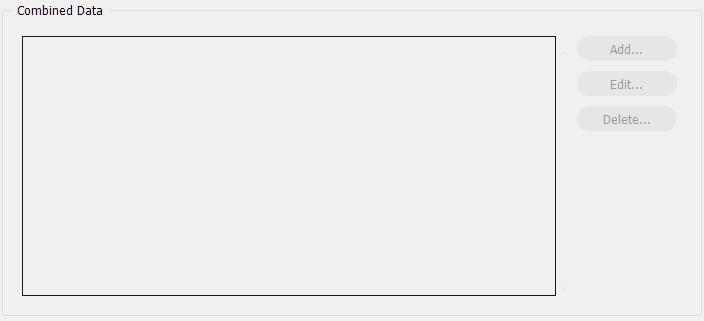
Add a hierarchy
A hierarchy of data sources can be created by either:
-
Dragging and dropping the data source(s) from the Data Sources list to the Combined Data list
-
Selecting the data source in the top list and using the
Add…button in the Combined Data area.
Create parent → child relationship
To create a parent → child relationship between two data sources, either:
-
Drag the child data source on top of the parent data source
-
Select the parent data source in the “Combined Data” list before pressing the
Add…button in the Combined Data area.
Example Combined Data Source
- Our example uses two imported data sources
-
-
One containing a list of products (CUNKA_TV_PRODUCT_LIST)
-
Another containing specifications for those products (CUNKA_TV_PRODUCT_SPECIFICATIONS)
-
In the specifications data source there is one row per Attribute/Attribute_Value.
Each row contains the product code (CUNKA_CODE) that the specification relates to.
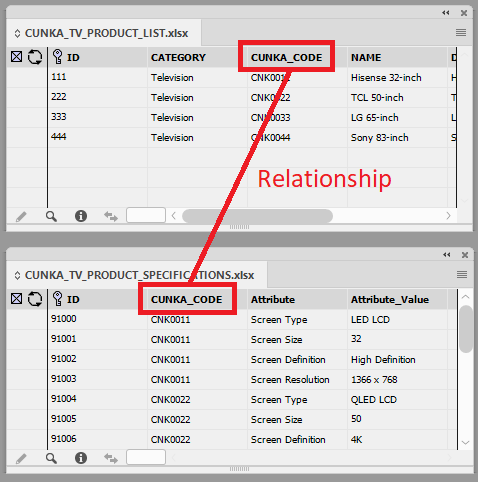
-
Make sure you have existing data source panels to work with.
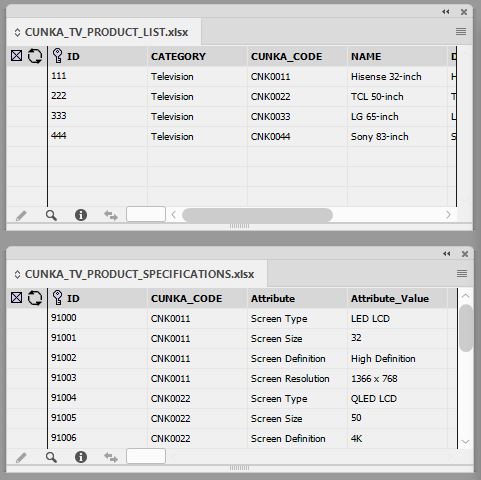
-
Create a
New Combined Data Source…
-
Give the new data source a
Name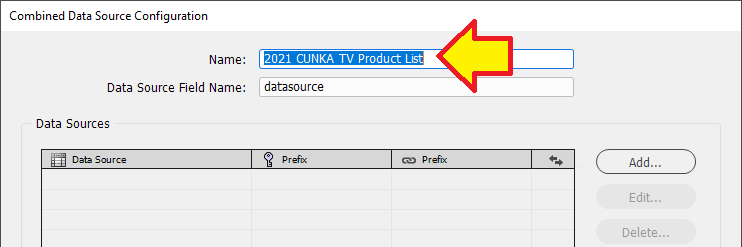
-
Using the
Add..button select the 1st data source.
We have renamed theKey PrefixandField Prefixfields to be "LIST"
Press the OK button.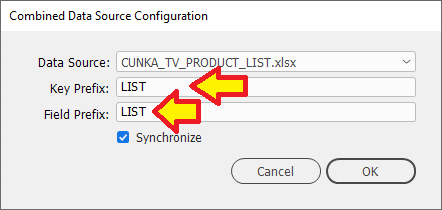
-
Using the
Add..button again to select the 2nd data source.
We have renamed theKey PrefixandField Prefixfields to be "SPECIFICATIONS"
Press the OK button.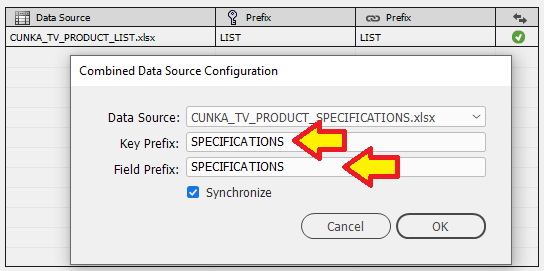
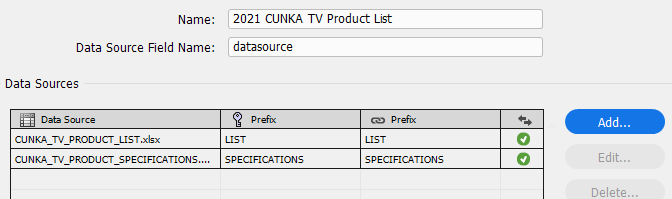
-
Drag the 1st data source to the
Combined Datapanel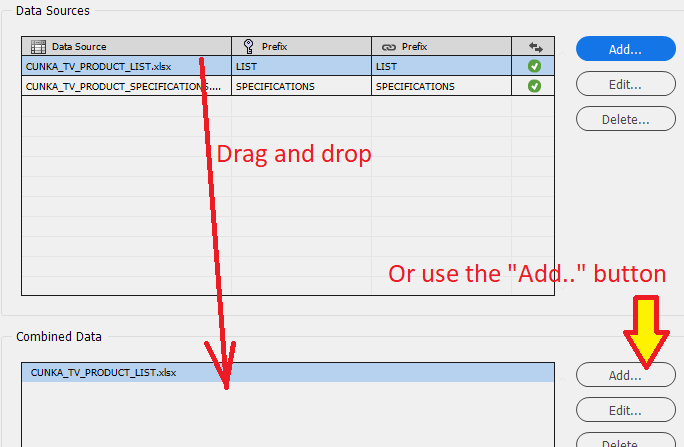
-
Drag the 2nd data source to the
Combined Datapanel on top of the parent.
When completed the child will appear under the parent in theCombined Data.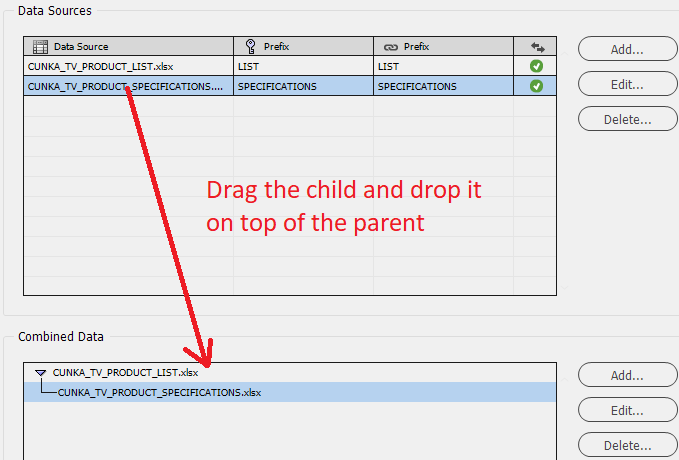
-
Change the
Recordsto "Where".
SelectAll of the following conditions are metso only product codes that match will be used.
Press the OK button.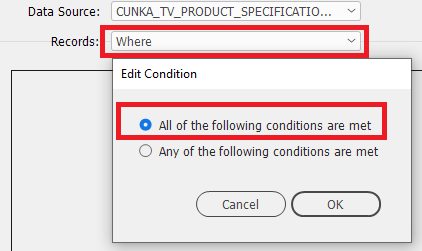
-
Press the Add button.
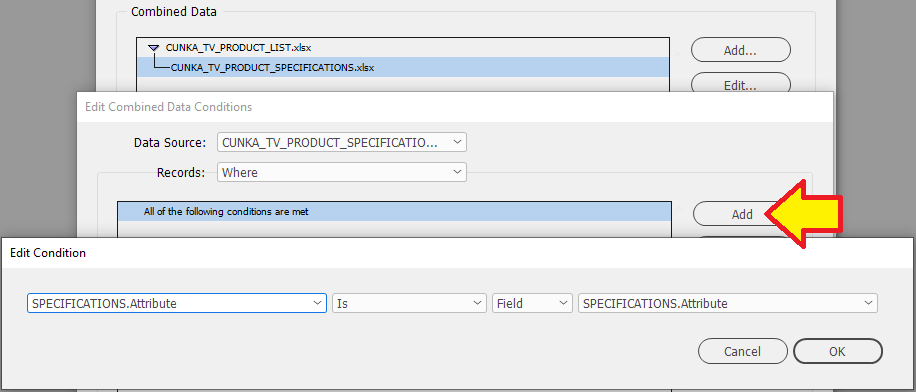
-
Now to set up the relationship between the parent and child.
We select the product code field from the 'SPECIFICATIONS'.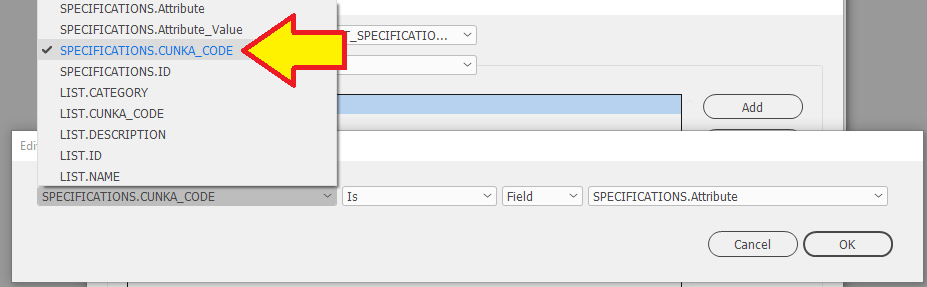
-
We select the product code field from the 'LISTS'.


-
Set the
Join Typeto "Don’t Join".
Press the OK button.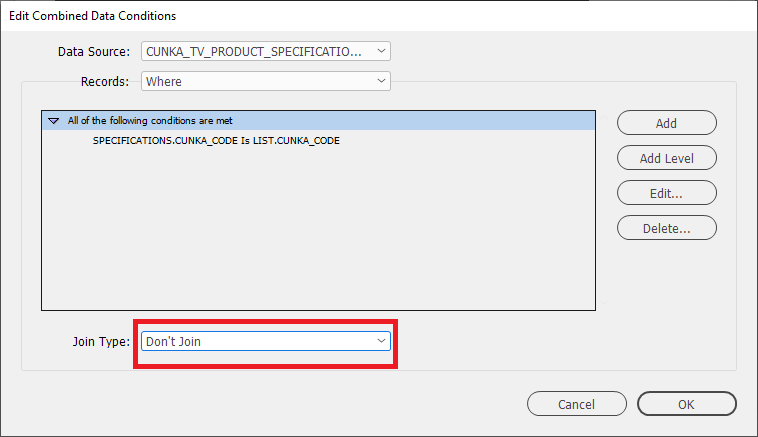
-
The configuration now looks like this.
Press the OK button.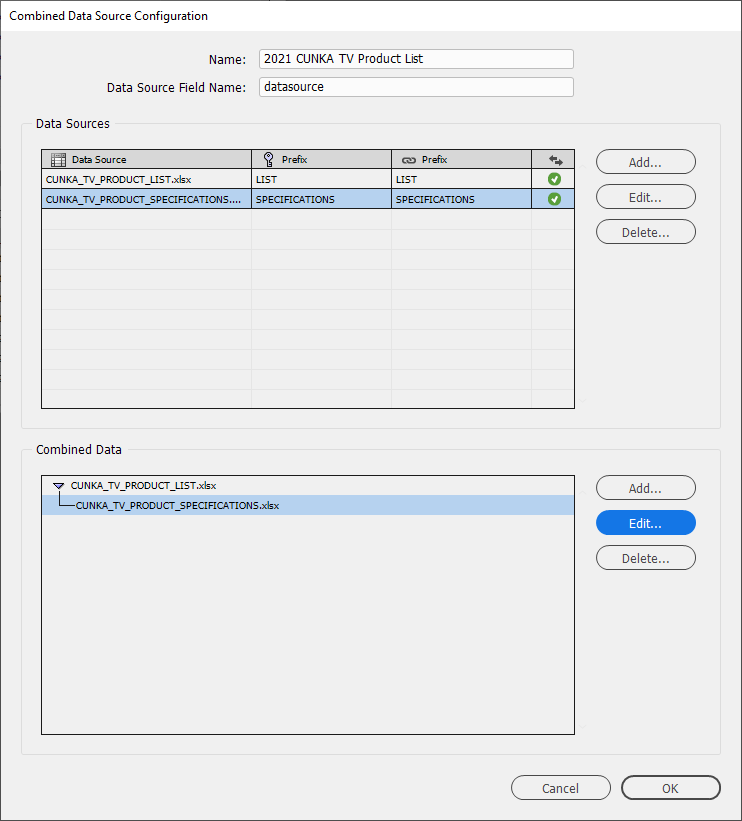
The final panel combined data source now looks like this.
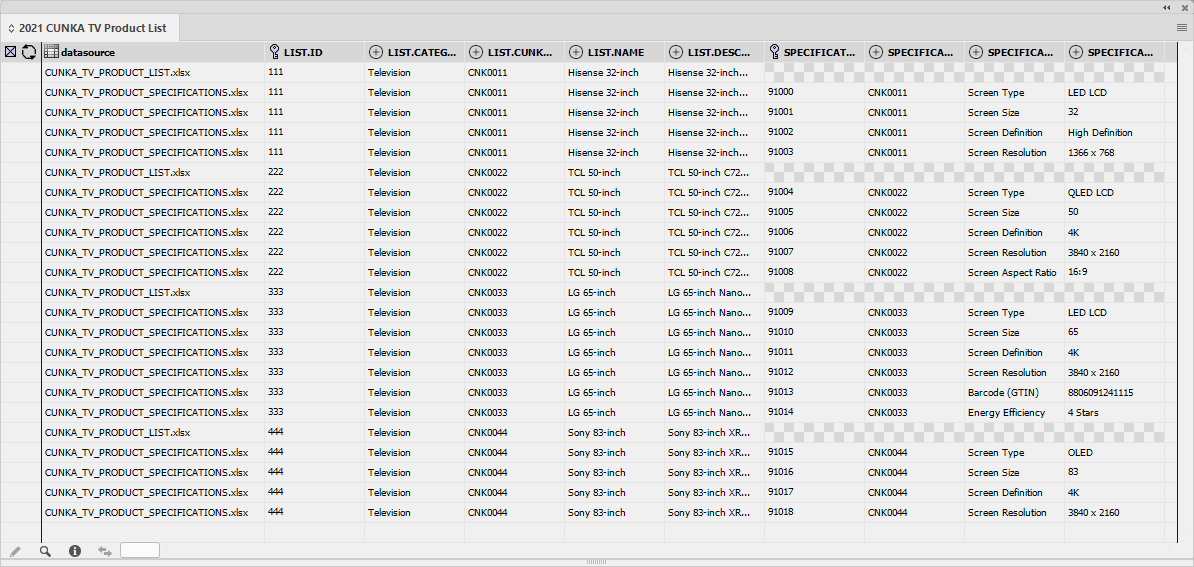
Getting Help
Brian Cowell can be contacted at contact@cunka.com
©2019-2021 Brian Cowell