Welcome to our EasyCatalog support site.
We help creative designers excel and automate with data driven content.
contact@cunka.com
Pagination Types
Into Text Flows
| This type of pagination is the most widely used, and is suitable for all publications where records simply flow into the document one after another. |
Flow-based pagination
Flow-based pagination is often used when products need to flow through a document, such as a price list or directory.
Your EasyCatalog Product Styles will be inserted into a regular InDesign text box, which allows you to reflow the document if data is added or removed or if you need to insert additional content into the document after pagination.
Product Styles are inserted, one after the other, into an InDesign text flow.
A Product Style can be inserted for each group and/or record shown in the panel’s hierarchy.
These Product Styles are inserted as anchored boxes (where the style contains more than one box) or as text (where the style contains one text box).
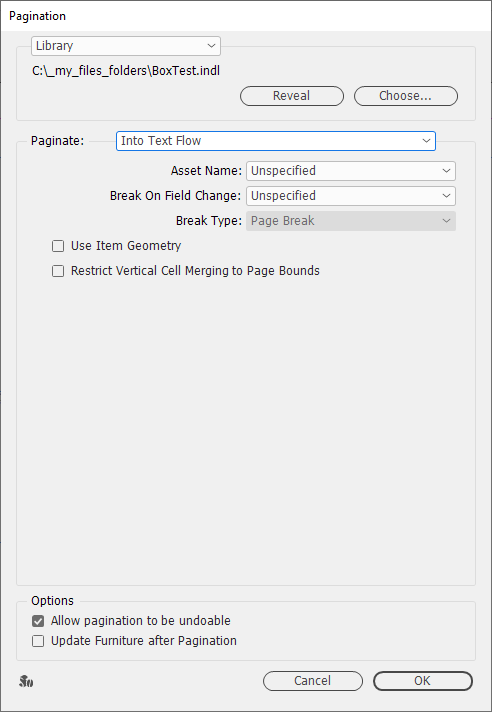
|
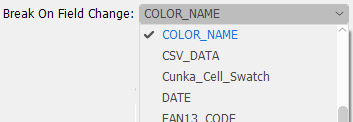
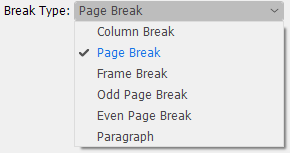
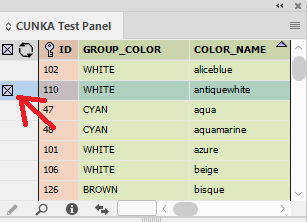
|
At Page Guide Positions
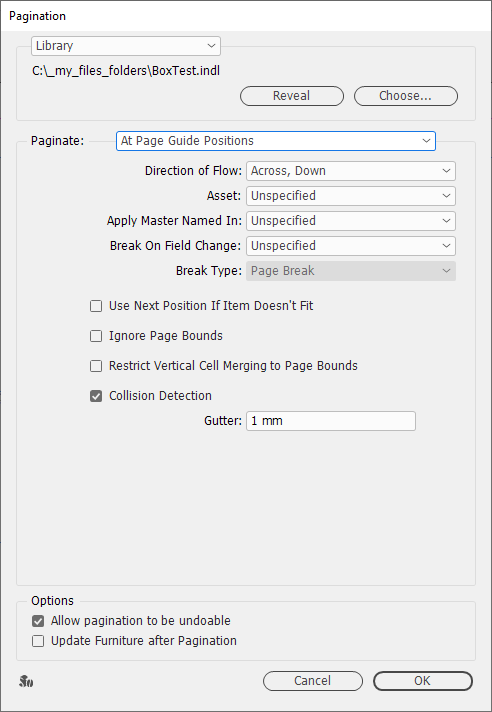
|
Guide-based PaginationWhere the document has a more regular, grid-like, layout Guide-based Pagination can be used. This type of pagination works by positioning Product Styles at the intersection of page guides on the page. Product Styles can be automatically placed at the intersection of guides on each page. This option is useful for publications that follow a fairly rigid, grid-based, layout or where the paginated Product Styles will require some manual alteration once pagination has completed. |
At Positions Specified In The Data
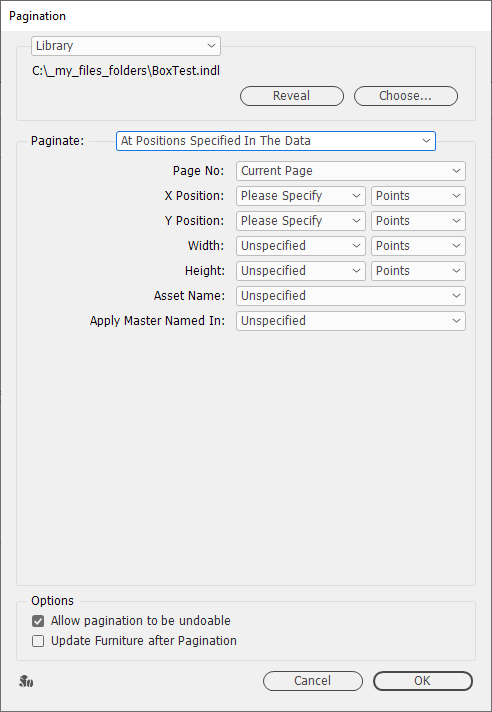
|
Positional PaginationIf your data contains positional information, such as a page number and X and Y co-ordinate, Positional Pagination can use this information to place your Product Styles in the correct position. |
Using Master Pages

|
Master-based PaginationRather than using an EasyCatalog Library containing your Product Styles, Master-based pagination uses Product Styles that have already been placed in position on your document’s master pages. The master page that is used during pagination can be determined by your data, allowing you to quickly paginate a document containing various standard page layouts. ‘Master Pages’ pagination uses Product Styles placed on master pages.
|
Template Document

|
Template-based PaginationIf you’re looking to paginate multiple documents, PDFs or both from your data, Template-based Pagination can be used. By creating a template document containing placeholders where your data should appear, Template-based pagination will automatically output the populated template to a folder. Multiple template documents can be defined, with the data choosing the relevant template at pagination time. |
Pagination Rules
| The Pagination Rules panel is only available as part of the seperately purchased Pagination Module. |
Default Settings
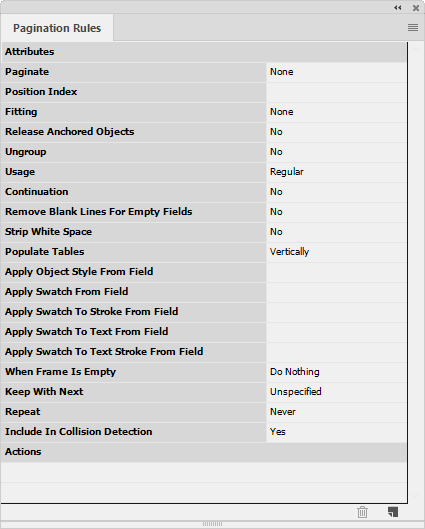
Attributes
Why Can’t I See All The Attributes?
Some of the attributes shown in the panel are dependant on other attributes or the current document selection.
Paginate
Pagination Types |
Flow-based, Guide-based, Postional |
|---|---|
Apply to |
Outermost/group box |
Dependant Attributes |
- - - - - - - |
Apply this attribute to the outer-most box in the Product Style.
If the Product Style consists of multiple boxes, group them together and apply this attribute to the group box.
This attribute is used to associate the Product Style with a level in your panel grouping hierarchy.
| The configuration of this field is mandatory for all types of automatic pagination. |
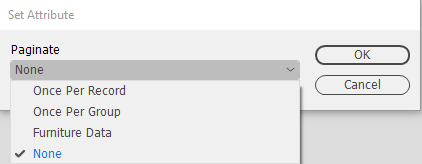
- Once Per Record
-
The Product Style should be used each time EasyCatalog wants to insert an individual record into the document.
- Once Per Group
-
Apply this attribute to Product Styles that should be used when paginating groups.
You must set the ‘Group Label’ field to specify which group the Product Style should be used for.
For example, to specify that the Product Style should be used to paginate the ‘Manufacturer’ group, set the Group Label attribute to ‘Manufacturer’. - Furniture Data
-
This attribute is typically applied to page headings,tab numbers, bread crumbs, page colors that contain information about the first or last record on a page or spread.
Group Name
Pagination Types |
Flow-based, Guide-based, Postional |
|---|---|
Apply to |
Outermost/group box |
Dependant Attributes |
- - - - - - - |
This attribute specifies the point in the panel grouping hierarchy to use this library item.
For example, if this library item should be inserted once for each ‘Manufacturer’ group, ‘Manufacturer’ should be specified in this attribute
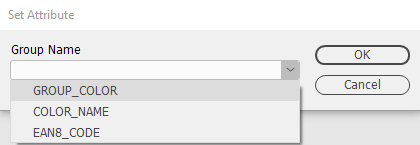
- Group Name
-
Name of the group from the panel hierarchy that all be attached to this product style.
The name can be typed in, or selected from the drop down box.
The panel must be selected for the drop down to work.
Position Index
Pagination Types |
Flow-based, Guide-based, Positional |
|---|---|
Apply to |
Any box in the Product Style |
Dependant Attributes |
- - - - - - - |
Position index can be used to force the n’th record or sub-group to populate a box within the Product Style.
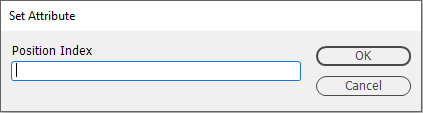
- ALL{ Field Name }
-
The contents of the frame will be repeated once for each paragraph/line in the field’s content. So the limit is not the position number, but the amount in the field’s content.
- HIGHEST{ Field Name }
-
Can be specified to populate the box with the record containing the highest value in the given field.
- LOWEST{ Field Name }
-
Can be specified to populate the box with the record containing the lowest value in the given field.
Page Orientation
Pagination Types |
Flow-based, Guide-based, Positional |
|---|---|
Apply to |
Outermost/Group Box |
Dependant Attributes |
- - - - - - - |
Specifies whether this library item should be used on left-hand pages, right-hand pages or either.
The use of this attribute allows you to define different library items that should be used on left or right pages.

- Left
-
This library item will be used on left-hand pages only.
- Right
-
This library item will be used on right-hand pages only.
- Any
-
This library item can be used for any type of page.
This is the default setting for Page Orientation.
Libraries appear on "Left" and "Right" pages. |
|---|
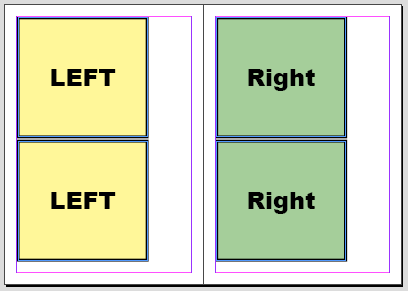
|
Insert
Pagination Types |
Flow-based |
|---|---|
Apply to |
Outermost/group box |
Dependant Attributes |
- - - - - - - |
This option affects whether the Product Style will be anchored in the pagination text flow or if the text content of the Product Style will be inserted.
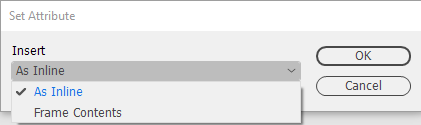
- As Inline
-
This option will insert the Product Style as an anchored box in the pagination text flow – this is required if your Style consists of more than one box.
- Frame Contents
-
This option must only be used when the Product Style consists of one text box.
Instead of anchoring the Product Style in the text flow, EasyCatalog will copy the text content from the text box and paste it into the pagination text flow.
| Setting Force Break attribute to Paragraph may help when using Frame Contents. |
As Inline |
Frame Contents |
|---|---|
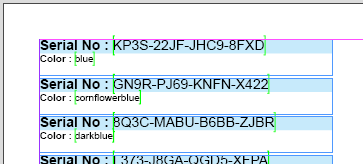
|
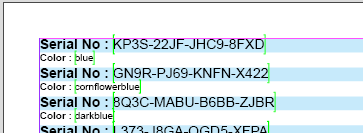
|
Append Return
Pagination Types |
Flow-based |
|---|---|
Apply to |
Outermost/group box |
Dependant Attributes |
Insert to be set to 'As Inline ' |
When inserting the Product Style As Inline, this option specifies whether to add a carriage-return after the anchored item.
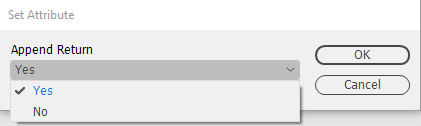
- Yes
-
When selected, a carriage return will be appended after the product style.
- No
-
No carriage return will be appended.
YES |
NO |
|---|---|
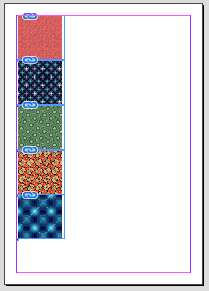
|
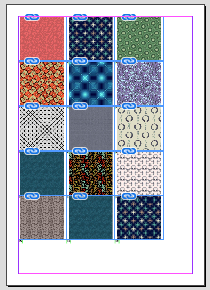
|
Paragraph Style
Pagination Types |
Flow-based |
|---|---|
Apply to |
Outermost/group box |
Dependant Attributes |
Insert to be set to 'As Inline ' |
The Paragraph Style named here will be applied to the Product Style when it is anchored in the pagination text flow.
Using InDesign’s paragraph styles allows typographical controls, such as ‘space before’, ‘keep together’, ‘column spanning’, etc to be applied to each anchored style.
| The Paragraph Style specified must exist in the document being paginated into. |

CUNKA_Style1 |
|---|
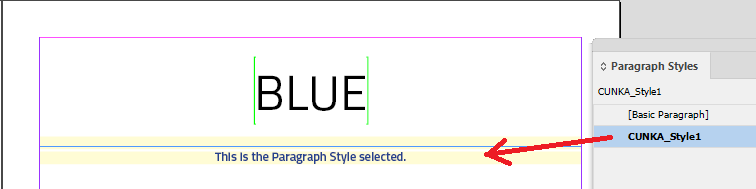
|
Fitting
Pagination Types |
Flow-based, Guide-based, Positional |
|---|---|
Apply to |
Any box in the Product Style |
Dependant Attributes |
- - - - - - - |
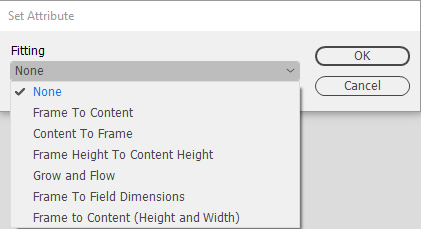
Fitting Option |
Text Boxes |
Picture Boxes |
||
|---|---|---|---|---|
|
The size of the box will remain fixed and unchanged. |
|||
|
If there is only one line of text in the box, both the width and depth of the box will be adjusted to the size of the text.
Where there are multiple lines of text, only the depth will be adjusted.
|
The Field Options (in Picture Content) will be used to initially import the image into the box, then both the width and depth will be adjusted to the size of the picture content. |
||
|
The text content will be resized until it fits within the box. Additional constraining attributes become available that allow the resizing of the text to fit into the box:
|
The picture content will be resized to fit the frame. |
||
|
The height of the box will be resized to the height of the text. The width will be unaffected, regardless of the number of lines of text.
|
The Field Options (in Picture Content) will be used to initially import the image into the box, then the height of the picture box will be resized to the height of the picture. |
||
|
XXXXXXXXXXXX. |
The Field Options (in Picture Content) will be used to initially import the image into the box, then the width of the picture box will be resized to the width of the picture. |
||
|
The depth of the text box will expand to accommodate the amount of text, constrained to the bottom margin of the page. If the box is still overset, the Product Style will be inserted again on the next page and any boxes marked as ‘Grow and Flow’ will be linked together.
|
This setting does not affect Picture boxes. |
||
|
The height and width of the box will be specified by two fields along with a fitting anchor point.
Ensure that the fields contain the measurement system as px is the default. - e.g. 10mm. (Use the Field Suffix field option to add this if necessary.) |
The frame will be resized to the height with width specified by the nominated fields, then the Field Options (in Picture Content) will be used to import the image content within this box. |
||
|
Both the width and height of the frame will be adjusted until the content fits
|
|||
Fitting Anchor Point
Pagination Types |
Flow-based, Guide-based, Positional |
|---|---|
Apply to |
Any box in the Product Style |
Dependant Attributes |
Fitting to be set to 'Frame To Content ' |
Specifies the anchor point to use when frame fitting.
For example, specifying an anchor point of "bottom center" will resize the top of the box down until the text fits.

LIBRARY Setup |
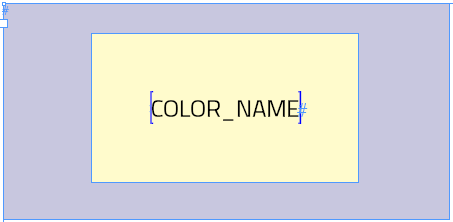
|
|---|---|
Top Left |
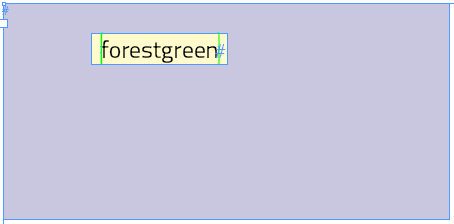
|
Top Center |

|
Top Right |

|
Center Left |
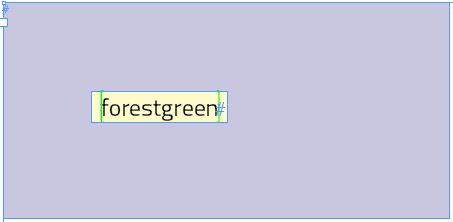
|
Center |
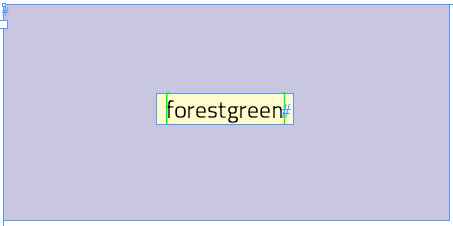
|
Center Right |
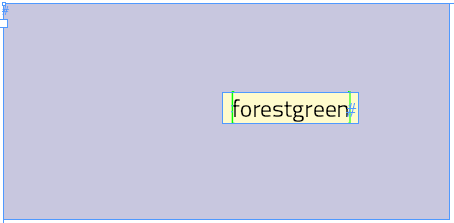
|
Bottom Left |
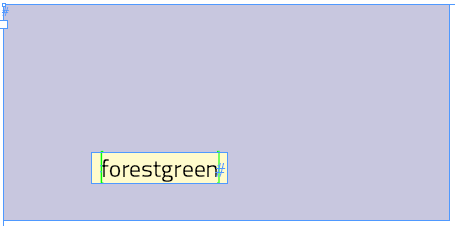
|
Bottom Center |

|
Bottom Right |
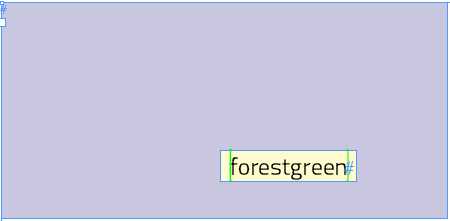
|
Force Break
Pagination Types |
Flow-based, Guide-based |
|---|---|
Apply to |
Outermost/group box |
Dependant Attributes |
- - - - - - - |
This option specifies whether the Product Style should have a specific break character type inserted before the Product Style is paginated.
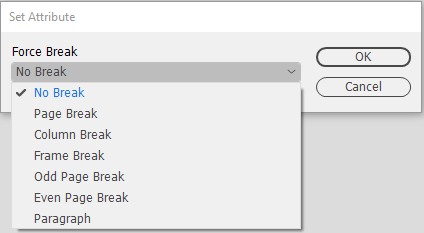
- No Break
-
The Product Style will be inserted after the previous Product Style.
This is the default setting. - Page Break
-
Flow-based and Guide-based Pagination Only
EasyCatalog will ensure that the Product Style is being placed onto a new page.
A page-break character may be inserted before the Product Style to ensure this is the case. - Column Break
-
Flow-based Pagination
The Product Style will be inserted into a new column.
A column-break character may be inserted before the Product Style to ensure this is the case.
Guide-based Pagination
TheDirection of Flowselected on the Paginate… dialog affects how this attribute is applied:-
‘Down, Across’, pagination will move to the next vertical column.
-
‘Across, Down’, pagination will move to the next horizontal row.
-
‘Across, Down (Aligned)’, pagination will move to the next horizontal row.
-
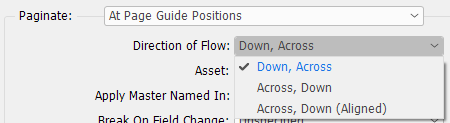
- Frame Break
-
Flow-based Pagination Only
The Product Style will be inserted in a new frame.
A frame-break character may be inserted before the Product Style to ensure this is the case. - Odd Page Break
-
Flow-based and Guide-based Pagination Only
The Product Style will be inserted into an odd numbered page.
A page-break character may be inserted before the Product Style to ensure this is the case. - Even Page Break
-
Flow-based and Guide-based Pagination Only
The Product Style will be inserted into an even numbered page.
A page-break character may be inserted before the Product Style to ensure this is the case. - Paragraph
-
Flow-based and Guide-based Pagination Only
A new paragraph will be inserted before the Product Style.
Release Anchored Objects
Pagination Types |
Flow-based, Guide-based, Positional |
|---|---|
Apply to |
Any box in the Product Style |
Dependant Attributes |
- - - - - - - |
After pagination, a ‘Release’ will be performed on all anchored boxes within any boxes with this attribute applied.
Once released, the anchored boxes become standard InDesign frames which can be moved independently of their original anchor location.
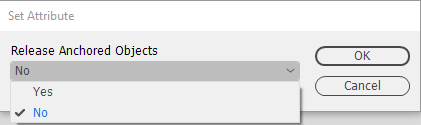
- Yes
-
Anchored boxes are released and can be moved freely.
- No
-
Anchored boxes remain in place.
This is the default setting.
YES |
NO |
|---|---|
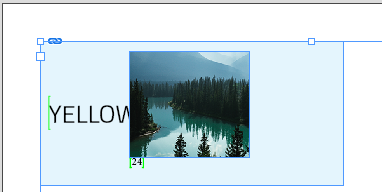
|
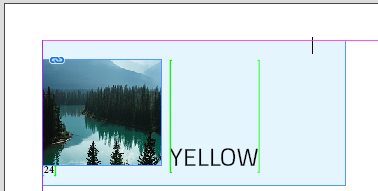
|
Ungroup
Pagination Types |
Flow-based, Guide-based, Positional |
|---|---|
Apply to |
Any box in the Product Style |
Dependant Attributes |
- - - - - - - |
By applying this attribute to a grouped box, an ‘Ungroup’ will be performed after pagination ungrouping the box.
| This option is useful where you want to manually edit the document after pagination and do not want to manually go through the document ungrouping each Product Style. |
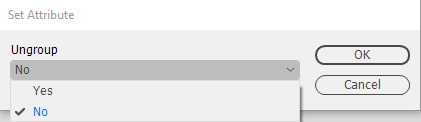
- Yes
-
A grouped box is ungrouped.
- No
-
A grouped box is unchanged, and remains grouped.
This is the default setting.
Usage
Pagination Types |
Flow-based, Guide-based, Positional |
|---|---|
Apply to |
Outermost/Group Box |
Dependant Attributes |
- - - - - - - |
Applied to the outer-most box of a Product Style, this option allows different Product Styles to be used depending on the record or group’s position within its parent group.

- Regular
-
All records in the group.
This is the default setting. - First Instance
-
The first record in the group.
- Last Instance
-
The Last record in the group.
- Single Instance
-
A style can also be defined for use when there is a single record or a group within the group.
Regular |
|---|
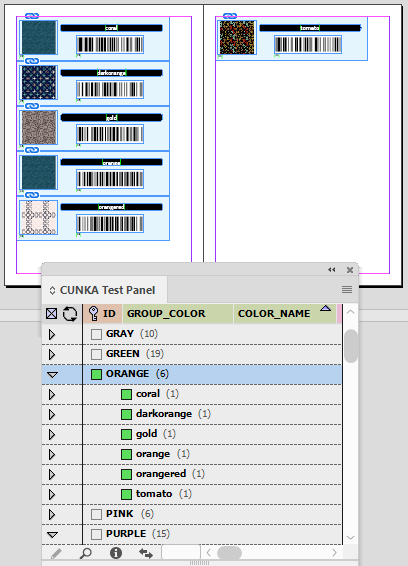
|
First Instance |
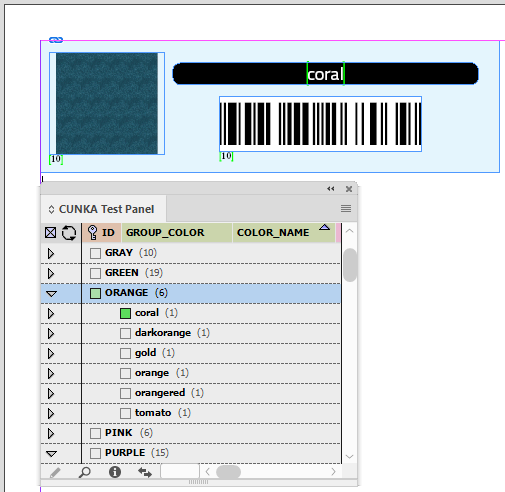
|
Last Instance |
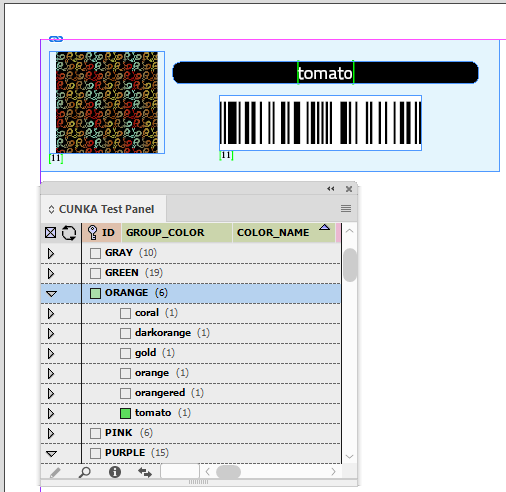
|
Continuation
Pagination Types |
Guide-based |
Apply to |
Outermost/Group Box |
Dependant Attributes |
- - - - - - - |
By setting the ‘Continuation’ attribute to ‘Yes’, the Product Style will be used whenever pagination moves to a new page.
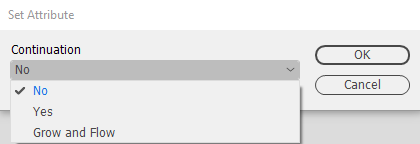
- No
-
This item will not be used when pagination continues on a new page.
This is the default setting. - Yes
-
This item will be used when pagination continues on a new page.
- Grow and Flow
-
This item will be used when a Grow and Flow item is about to continue paginating on a new page.
A Grow and Flow item is set by the Fitting attribute setting of Grow and flow.
Remove Blank Lines From Empty Fields
Pagination Types |
Flow-based, Guide-based, Positional |
|---|---|
Apply to |
Any box in the Product Style |
Dependant Attributes |
- - - - - - - |
This attribute will remove any lines in the textual content of the box that contain only empty fields.
| This attribute is useful when paginating data that contains optional values that should not be paginated if empty. |
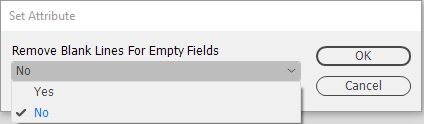
- YES
-
Removes blank lines left over from empty fields.
- NO
-
Empty fields will leave blank lines in place.
This is the default setting.
YES |
NO |
|---|---|
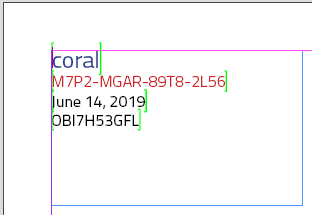
|
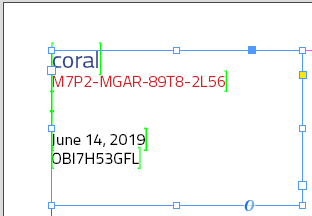
|
Strip White Space
Pagination Types |
Flow-based, Guide-based, Positional |
|---|---|
Apply to |
Any box in the Product Style |
Dependant Attributes |
- - - - - - - |
White space (tabs, spaces, etc) at the end of the text content in the box will be stripped after pagination.
| This attribute is useful for removing unwanted extra carriage returns. |
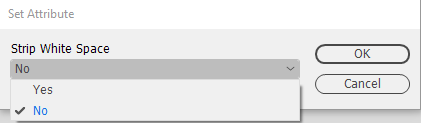
- Yes
-
Removes any existing whitespace caused by tabs,spaces, carriage returns from the end of the text box.
- No
-
Any existing whitespace will remain.
This is the default setting.
YES |
NO |
|---|---|

|
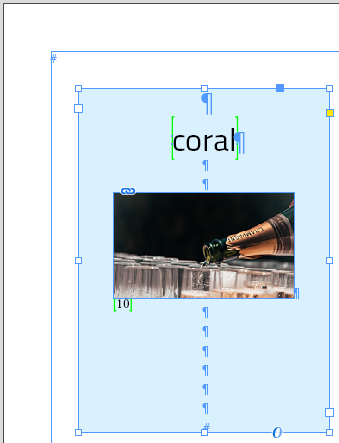
|
Populate Tables
Pagination Types |
Flow-based, Guide-based, Positional |
|---|---|
Apply to |
Any box in the Product Style |
Dependant Attributes |
- - - - - - - |
Specifies whether the table should be populated one row per record or one column per record.
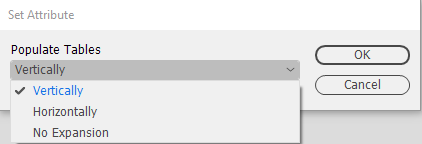
- Vertically
-
The table will be expanded or contracted vertically.
Rows will be added or removed from the table to accommodate the amount of data being paginated.
This is the default setting. - Horizontally
-
The table will be expanded or contracted horizontally.
Columns will be added or removed from the table to accommodate the amount of data being paginated. - No Expansion
-
No columns or rows will be added to the table.
Apply Object Style From Field
Pagination Types |
Flow-based, Guide-based, Positional |
|---|---|
Apply to |
Any box in the Product Style |
Dependant Attributes |
- - - - - - - |
The Object Style specified by the contents of the nominated field will be applied to this box during pagination.
| This object style is applied only during pagination, so it will not change during an ‘Update Document’ operation if the contents of the nominated field change. |
Using InDesign’s object styles, a nominated field can dynamically allocate a style to the object. Borders, colors, text can all be controlled from an Object style.
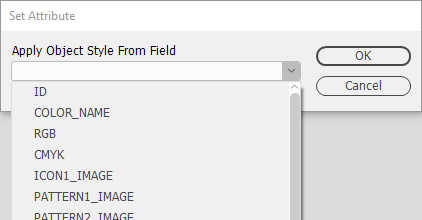
| The Object Style specified must exist in the document being paginated into. |
Apply Swatch From Field
Pagination Types |
Flow-based, Guide-based, Positional |
|---|---|
Apply to |
Any box in the Product Style |
Dependant Attributes |
- - - - - - - |
The nominated field can either contain the name of a swatch to apply to the box or a hexadecimal value that specifies an RGB color to use.
-
If the nominated field contains ‘Brians Swatch’, the swatch called ‘Brians Swatch’ will be applied during pagination time
-
If the field contains the RGB (hexadecimal) value of ‘#FF0000’ the box will be colored red.
-
If the field contains the CMYK value of ‘c100m0y0k0’ the box will be colored cyan.
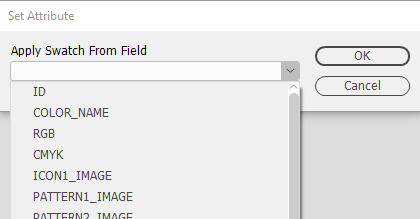
- RGB Colors
-
RGB colors are in the following format :
#RRGGBB-
RR is a hexadecimal value for the red component of the color
-
GG is a hexadecimal value for the green component of the color
-
BB is a hexadecimal value for the red component of the color
-
- CMYK Colors
-
CMYK colors are in the following format :
#cXXXmJJJyZZZkEEE-
XXX is a value (0-100) for the cyan component of the color
-
JJJ is a value (0-100) for the magenta component of the color
-
ZZZ is a value (0-100) for the yellow component of the color
-
EEE is a value (0-100) for the black component of the color
-
| The Swatch specified must exist in the document being paginated into. |
Apply Swatch To Stroke From Field
Pagination Types |
Flow-based, Guide-based, Positional |
|---|---|
Apply to |
Any box in the Product Style |
Dependant Attributes |
- - - - - - - |
The nominated field can either contain the name of a swatch to apply to the box stroke or a hexadecimal value that specifies an RGB color to use.
-
If the nominated field contains ‘Brians Swatch’, the swatch called ‘Brians Swatch’ will be applied during pagination time to the box stroke
-
If the field contains the RGB (hexadecimal) value of ‘#FF0000’ the box stroke will be colored red.
-
If the field contains the CMYK value of ‘c100m0y0k0’ the box stroke will be colored cyan.
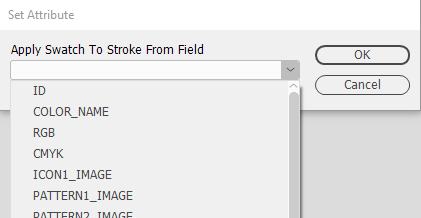
- RGB Colors
-
RGB colors are in the following format :
#RRGGBB-
RR is a hexadecimal value for the red component of the color
-
GG is a hexadecimal value for the green component of the color
-
BB is a hexadecimal value for the red component of the color
-
- CMYK Colors
-
CMYK colors are in the following format :
#cXXXmJJJyZZZkEEE-
XXX is a value (0-100) for the cyan component of the color
-
JJJ is a value (0-100) for the magenta component of the color
-
ZZZ is a value (0-100) for the yellow component of the color
-
EEE is a value (0-100) for the black component of the color
-
| The Swatch specified must exist in the document being paginated into. |
#FF7F50 |
c100m100y0k0 |
|---|---|
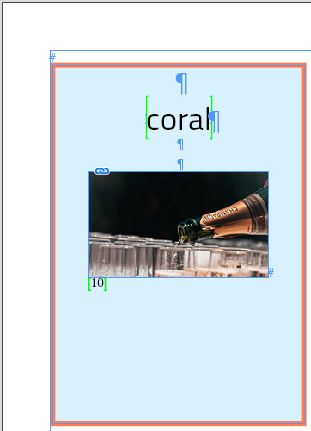
|
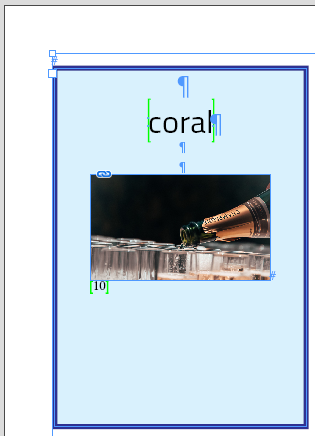
|
Apply Swatch To Text From Field
Pagination Types |
Flow-based, Guide-based, Positional |
|---|---|
Apply to |
Any box in the Product Style |
Dependant Attributes |
- - - - - - - |
The nominated field can either contain the name of a swatch to apply to the text or a hexadecimal value that specifies an RGB color to use, or a formatted CMYK value.
-
If the nominated field contains ‘Brians Swatch’, the swatch called ‘Brians Swatch’ will be applied during pagination time to the text
-
If the field contains the RGB (hexadecimal) value of ‘#FF0000’ the text will be colored red.
-
If the field contains the CMYK value of ‘c100m0y0k0’ the text will be colored cyan.
| Overrides text style coloring. |
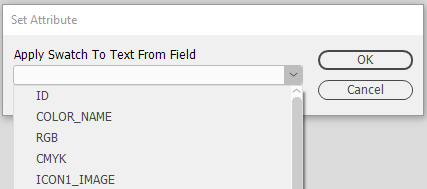
- RGB Colors
-
RGB colors are in the following format :
#RRGGBB-
RR is a hexadecimal value for the red component of the color
-
GG is a hexadecimal value for the green component of the color
-
BB is a hexadecimal value for the red component of the color
-
- CMYK Colors
-
CMYK colors are in the following format :
cXXXmJJJyZZZkEEE-
XXX is a value (0-100) for the cyan component of the color
-
JJJ is a value (0-100) for the magenta component of the color
-
ZZZ is a value (0-100) for the yellow component of the color
-
EEE is a value (0-100) for the black component of the color
-
| The Swatch specified must exist in the document being paginated into. |
Apply Swatch To Text Stroke From Field
Pagination Types |
Flow-based, Guide-based, Positional |
|---|---|
Apply to |
Any box in the Product Style |
Dependant Attributes |
- - - - - - - |
The nominated field can either contain the name of a swatch to apply to the text stroke (and text) or a hexadecimal value that specifies an RGB color to use, or a formatted CMYK value.
-
If the nominated field contains ‘Brians Swatch’, the swatch called ‘Brians Swatch’ will be applied during pagination time to the text stroke and text color
-
If the field contains the RGB (hexadecimal) value of ‘#FF0000’ the text stroke and text will be colored red.
-
If the field contains the CMYK value of ‘c100m0y0k0’ the text stroke and text will be colored cyan.
| Overrides text stroke style coloring. |
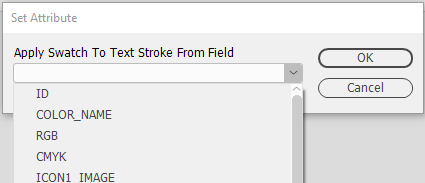
- RGB Colors
-
RGB colors are in the following format :
#RRGGBB-
RR is a hexadecimal value for the red component of the color
-
GG is a hexadecimal value for the green component of the color
-
BB is a hexadecimal value for the red component of the color
-
- CMYK Colors
-
CMYK colors are in the following format :
cXXXmJJJyZZZkEEE-
XXX is a value (0-100) for the cyan component of the color
-
JJJ is a value (0-100) for the magenta component of the color
-
ZZZ is a value (0-100) for the yellow component of the color
-
EEE is a value (0-100) for the black component of the color
-
| The Swatch specified must exist in the document being paginated into. |
When Frame Is Empty
Pagination Types |
Flow-based, Guide-based, Positional |
|---|---|
Apply to |
Any box in the Product Style |
Dependant Attributes |
- - - - - - - |
Specify an action to take when the box is empty.
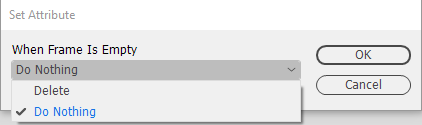
- Delete
-
The box will be removed from the document.
- Do Nothing
-
The box will remain in the document empty.
This is the default setting.
Keep With Next
Pagination Types |
Flow-based, Guide-based |
|---|---|
Apply to |
Outermost/Group Box |
Dependant Attributes |
- - - - - - - |
This attribute will attempt to keep this library item with the one that is paginated next.
| This option is especially useful for paginating headers that should not become separated from the first item in the group. |
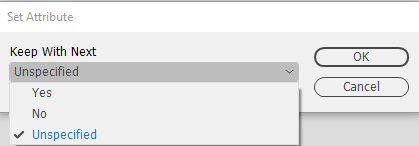
- Yes
-
Where possible this library item will be kept with the next paginated item.
Flow-based only
Will be set to 1 line. - No
-
This item will not be kept with the next paginated item.
- Unspecified
-
Will not change what is applied to the text/anchored object inserted.
This is the default setting.
| These settings can now be overwritten by the use of an "Action". |
Repeat
Pagination Types |
Guide-based |
|---|---|
Apply to |
Outermost/Group Box |
Dependant Attributes |
- - - - - - - |
Specifies whether this item should repeat at the start of each new column or page.
Within a single library, different items may be specified that repeat at the start of each new page and column.
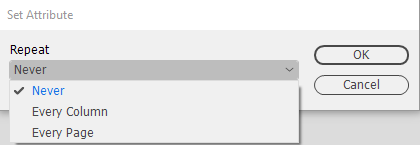
- Never
-
This item will not be repeated.
This is the default setting. - Every Column
-
This item will be repeated at the start of each new column.
- Every Page
-
This item will be repeated at the start of each new page.
Include in Collision Detection
Pagination Types |
Guide-based |
|---|---|
Apply to |
Any box in the Product Style |
Dependant Attributes |
- - - - - - - |
Collision Detection will prevent EasyCatalog from positioning your Product Styles over the top of existing page items, or Product Styles that have already been paginated.
This attribute can be applied to a box within a Product Style.
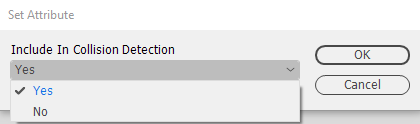
- Yes
-
This box will be included in collision detection.
This is the default setting. - No
-
This box has no collision detection applied.
| If it’s set to ‘No’ on a group box, the boxes within the group that are set to ‘Yes’ will still be included in the collision detection. |
Actions
Actions are decisions that are evaluated at pagination time, and allow you to affect the appearance of boxes within your Product Style based on the data being paginated.
An Action is made up of two parts:
-
A condition you wish to test
-
An outcome of that test
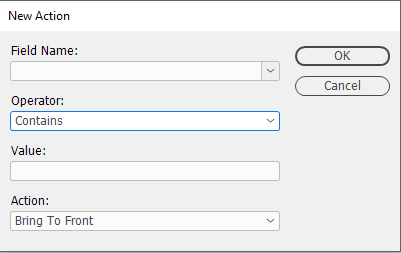
Operator
Contains
-
For use on Alphanumeric Fields
-
Is not case sensitive
Checks whether a string contains a sequence of characters.
If the sequence is found, the action will be performed.
Field Content |
Operator |
Action Value |
Result |
|---|---|---|---|
Yes |
Contains |
Yes |
|
yessss |
Contains |
Yes |
|
eyes |
Contains |
Yes |
|
No way! |
Contains |
Yes |
Doesn’t Contain
-
For use on Alphanumeric Fields
-
Is not case sensitive
This is the exact opposite of Contains.
Checks whether a string contains a sequence of characters.
If the sequence is not found, the action will be performed.
Field Content |
Operator |
Action Value |
Result |
|---|---|---|---|
Yes |
Doesn’t Contain |
Yes |
|
yessss |
Doesn’t Contain |
Yes |
|
eyes |
Doesn’t Contain |
Yes |
|
No way! |
Doesn’t Contain |
Yes |
Is
-
For use on Alphanumeric Fields
-
Is not case sensitive
Checks whether a string is an exact match to a sequence of characters.
If the exact sequence match is found, the action will be performed.
Field Content |
Operator |
Action Value |
Result |
|---|---|---|---|
Yes |
Is |
Yes |
|
yessss |
Is |
Yes |
|
eyes |
Is |
Yes |
|
No way! |
Is |
Yes |
Is Not
-
For use on Alphanumeric Fields
-
Is not case sensitive
This is the exact opposite of Is.
Checks whether a string is an exact match to a sequence of characters.
If the exact sequence match is not found, the action will be performed.
Field Content |
Operator |
Action Value |
Result |
|---|---|---|---|
Yes |
Is Not |
Yes |
|
yessss |
Is Not |
Yes |
|
eyes |
Is Not |
Yes |
|
No way! |
Is Not |
Yes |
Starts With
-
For use on Alphanumeric Fields
-
Is not case sensitive
Checks the prefix of string if it matches a sequence of characters.
If a prefix match is found, the action will be performed.
Field Content |
Operator |
Action Value |
Result |
|---|---|---|---|
Yes |
Starts With |
Ye |
|
yessss |
Starts With |
Ye |
|
eyes |
Starts With |
Ye |
|
No way! |
Starts With |
Ye |
Ends With
-
For use on Alphanumeric Fields
-
Is not case sensitive
Checks whether the String ends with a specified suffix against a sequence of characters.
If a suffix match is found, the action will be performed.
Field Content |
Operator |
Action Value |
Result |
|---|---|---|---|
Yes |
Ends With |
es |
|
yessss |
Ends With |
es |
|
eyes |
Ends With |
es |
|
No way! |
Ends With |
es |
Is Empty
-
For use on Alphanumeric Fields
-
Is not case sensitive
Checks whether a String is empty. (Contains no characters)
If the string is empty, the action will be performed.
Field Content |
Operator |
Result |
|---|---|---|
Yes |
Is Empty |
|
Is Empty |
||
Is Empty |
Is Empty |
|
- - |
Is Empty |
Is Not Empty
-
For use on Alphanumeric Fields
-
Is not case sensitive
This is the exact opposite of Is Empty.
Checks whether a String contains any characters.
If the string has any characters, the action will be performed.
Field Content |
Operator |
Result |
|---|---|---|
Yes |
Is Not Empty |
|
Is Not Empty |
||
Is Empty |
Is Not Empty |
|
- - |
Is Not Empty |
Greater Than
For use on Numeric Fields
Checks to verify if a number is greater than another number.
If the number is greater, the action will be performed.
Field Content |
Operator |
Action Value |
Result |
|---|---|---|---|
100 |
Greater Than |
100 |
|
99 |
Greater Than |
100 |
|
101 |
Greater Than |
100 |
|
200 |
Greater Than |
100 |
|
49 |
Greater Than |
100 |
At Least
For use on Numeric Fields
Checks to verify if a number is greater than or equal to another number.
If the number is greater or equals, the action will be performed.
Field Content |
Operator |
Action Value |
Result |
|---|---|---|---|
100 |
At Least |
100 |
|
99 |
At Least |
100 |
|
101 |
At Least |
100 |
|
200 |
At Least |
100 |
|
49 |
At Least |
100 |
Less Than
For use on Numeric Fields
Checks to verify if a number is less than another number.
If the number is verified as less, the action will be performed.
Field Content |
Operator |
Action Value |
Result |
|---|---|---|---|
100 |
Less Than |
100 |
|
99 |
Less Than |
100 |
|
101 |
Less Than |
100 |
|
200 |
Less Than |
100 |
|
49 |
Less Than |
100 |
Not More Than
For use on Numeric Fields
Checks to verify if a number is less than or equal to another number.
If the number is less or equals, the action will be performed.
Field Content |
Operator |
Action Value |
Result |
|---|---|---|---|
100 |
Not More Than |
100 |
|
99 |
Not More Than |
100 |
|
101 |
Not More Than |
100 |
|
200 |
Not More Than |
100 |
|
49 |
Not More Than |
100 |
Equals
For use on Numeric Fields
Checks if a number is equals another number.
If the numbers are equal, the action will be performed.
Field Content |
Operator |
Action Value |
Result |
|---|---|---|---|
100 |
Equals |
100 |
|
99 |
Equals |
100 |
|
101 |
Equals |
100 |
|
200 |
Equals |
100 |
|
49 |
Equals |
100 |
Not Equals
For use on Numeric Fields
Checks if a number is not equal to another number.
If the numbers are not equal, the action will be performed.
Field Content |
Operator |
Action Value |
Result |
|---|---|---|---|
100 |
Not Equals |
100 |
|
99 |
Not Equals |
100 |
|
101 |
Not Equals |
100 |
|
200 |
Not Equals |
100 |
|
49 |
Not Equals |
100 |
Action
No Action
This is the default setting.
Removes an action.
Bring To Front
Pagination Types |
Flow-based, Guide-based, Positional |
|---|---|
Apply to |
Any box in the Product Style |
Dependant Attributes |
- - - - - - - |
When the action evaluates to ‘true’, the box will be moved to the front of the document z-order.
| This action is the equivalent of using the the InDesign menu option. |
Send To Back
Pagination Types |
Flow-based, Guide-based, Positional |
|---|---|
Apply to |
Any box in the Product Style |
Dependant Attributes |
- - - - - - - |
When the action evaluates to ‘true’, the box will be moved to the bottom of the document z-order.
| This action is the equivalent of using the the InDesign menu option. |
Delete
Pagination Types |
Flow-based, Guide-based, Positional |
|---|---|
Apply to |
Any box in the Product Style |
Dependant Attributes |
- - - - - - - |
The box will be deleted when the action expression evaluates to true.
Show/Hide
Pagination Types |
Flow-based, Guide-based, Positional |
|---|---|
Apply to |
Any box in the Product Style |
Dependant Attributes |
- - - - - - - |
This attribute will show or hide the box if the action evaluates to true.
If the action later evaluates to false the opposite action will be taken.
Ignore
Pagination Types |
Flow-based, Guide-based, Positional |
|---|---|
Apply to |
Outermost/Group Box |
Dependant Attributes |
- - - - - - - |
If the action evaluates to true, this Product Style will be ignored by the Pagination module, causing another Product Style to be chosen (if available).
| Using this attribute it is possible to have multiple Product Styles configured which the Pagination Module can choose from during pagination based on the contents of one of your fields. |
Keep With Next
Pagination Types |
Flow-based, Guide-based |
|---|---|
Apply to |
Outermost/Group Box |
Dependant Attributes |
- - - - - - - |
This action overrides any setting applied in the pagination Keep With Next attribute.
Allows an action to be applied selectively based on a determined result.
| This is useful for paginating headers that should not become separated from the first item in the group. |
Getting Help
Brian Cowell can be contacted at contact@cunka.com
©2019-2021 Brian Cowell